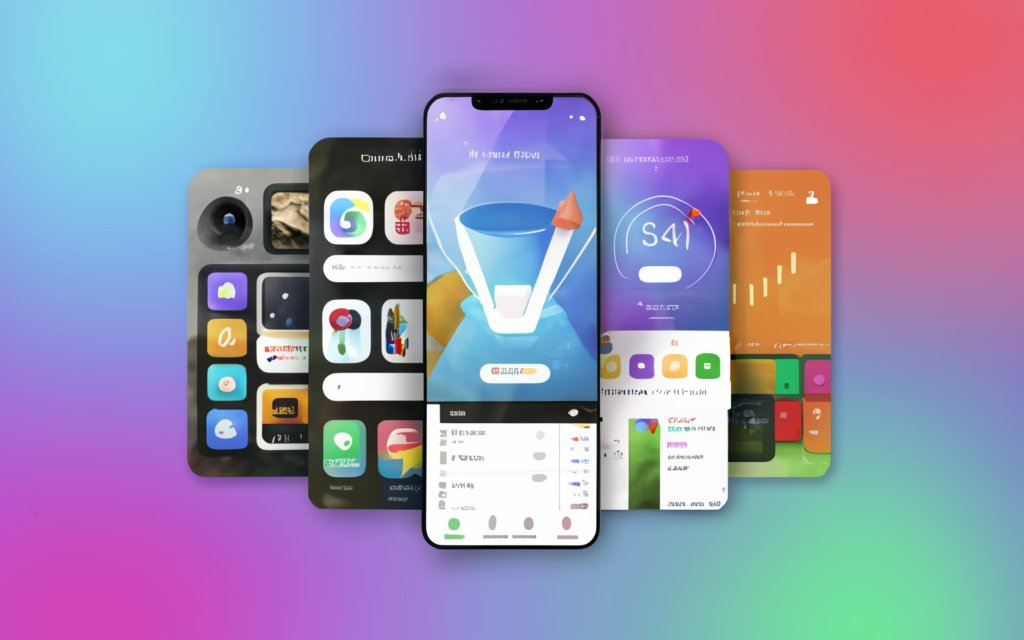Introduction
Ever found an amazing app that isn’t available on the Google Play Store? Installing an APK on your Android device allows you to access apps from various sources. This guide will walk you through the process, ensuring a smooth and secure installation.
What is an APK?
Before diving into the installation process, let’s briefly understand what an APK is. APK stands for Android Package Kit. It’s the file format used by Android for distributing and installing apps. Think of it as the Android equivalent of an .exe file on Windows.
Why Install an APK?
- Access to Beta Features: Get early access to new features and updates.
- Regional Restrictions: Install apps not available in your region.
- App Availability: Download apps that aren’t on the Play Store.
Pre-Installation Checklist
1. Enable Unknown Sources
To install an APK, you need to enable installations from unknown sources:
- Open Settings: Navigate to your device’s settings menu.
- Security/Privacy Settings: Find the option for security or privacy settings.
- Enable Unknown Sources: Toggle on the option to allow installations from unknown sources.Note: This process might vary slightly depending on your Android version or device manufacturer.
2. Download a File Manager App
Having a file manager makes it easier to locate and open the APK file once downloaded. Popular file manager apps include ES File Explorer and Files by Google.
Step-by-Step Installation Guide
1. Find a Trusted Source
Ensure you download APKs from reputable sources such as APKMirror, APKPure, or the app developer’s official website.
2. Download the APK File
- Visit the Website: Open your browser and go to the site where the APK is hosted.
- Download the APK: Click the download link to save the APK file to your device.
3. Locate the Downloaded File
- Open File Manager: Use your file manager app to navigate to the Downloads folder.
- Find the APK File: Locate the APK file you just downloaded.
4. Install the APK
- Tap on the APK File: This will prompt the installation process to begin.
- Permissions: You might be asked to grant certain permissions for the app to install. Review and accept them if you trust the source.
- Install: Tap the Install button and wait for the process to complete.
Post-Installation Steps
1. Disable Unknown Sources
For added security, it’s a good practice to disable installations from unknown sources after you’ve installed your APK.
- Open Settings: Go back to your device’s settings.
- Security/Privacy Settings: Navigate to the relevant section.
- Disable Unknown Sources: Toggle off the option.
2. Launch the App
Find the app in your app drawer and open it to ensure it’s working correctly.
3. Check for Updates
Since the app won’t update automatically via the Play Store, you’ll need to check the source periodically for new versions.
Troubleshooting Common Issues
Installation Blocked
- Error Message: If you get an error saying installation is blocked, double-check if you’ve enabled installations from unknown sources.
Parse Error
- Compatibility Issue: This might occur if the APK isn’t compatible with your Android version. Ensure you have the correct version for your device.
App Not Installed
- Storage Space: Make sure you have enough storage space on your device.
- Corrupt File: The APK file might be corrupt. Try downloading it again from a different source.
Conclusion
Installing an APK on your Android device can open up a world of possibilities, from accessing unreleased features to downloading region-locked apps. By following this guide, you can confidently and safely install APKs on your device. Remember to always download from trusted sources and keep your device’s security settings in mind.
FAQs
1. What is an APK?
An APK is an Android Package Kit, a file format used by Android for distributing and installing apps.
2. Is it safe to install APKs?
Yes, as long as you download APKs from trusted sources and scan them with antivirus software.
3. How do I enable unknown sources on my Android device?
Go to Settings > Security/Privacy > Enable Unknown Sources.
4. Why won’t my APK file install?
Possible reasons include insufficient storage, compatibility issues, or a corrupt file.
5. How do I update an app installed via APK?
Manually download and install the latest APK version from the same source you originally used.
By following these steps and tips, you can enjoy a broader range of apps and features on your Android device, enhancing your overall user experience.